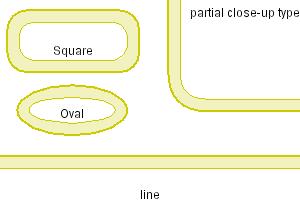To create a new Compartment:
- Select an icon from the Compartment tool bar (as shown below).
- Place your cursor anywhere on the Draw Area to make a Compartment of your favorite size.
- In the Property of compartment dialog, specify its Name and Size.
As the default value, the compartment ID is displayed in the Name textbox.
We recommend you to retype the name to represent the physical entity of the compartment, such as "nucleus".
Relationship between CompartmentAlias and Compartment:
When the CompartmentAlias is created on the screen, the logically relevant Compartment is simultaneously created and stored as the local structure data in the model.
What is a Compartment and a CompartmentAlias?
To review the logical Compartments stored in the model:
1. Check the "Compartment" list in the list window.
For the details of the difference in CompartmentAlias and Compartment, the naming convention, please refer to the Modeling Guide.
To create multiple CompartmentAlias:
You can create as many CompartmentAlias as you like.
Note that If you specify the same name of the existing CompartmentAlias, it is regarded as the second alias of the same Compartment.
The compartment is identified and distinguished by its name only, not the shape.
Relationship between the compartment and the species enclosed inside the compartment:
The species placed inside a CompartmentAlias belong to the CompartmentAlias.
When you select the compartment, the species inside are also highlighted.
When you move the compartment, the enclosed species also move in the same layout.

To change the color and the thickness of the compartment:
You can change the color and the membranes thickness of the individual compartment.
- Select Change Color & Shape icon (
 ) from the Toolbar, then change the property of the compartment in the dialog box.
) from the Toolbar, then change the property of the compartment in the dialog box.